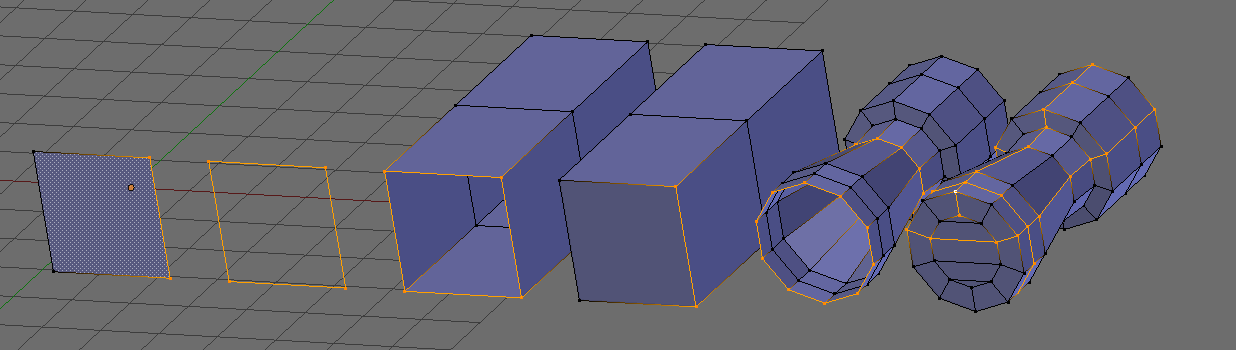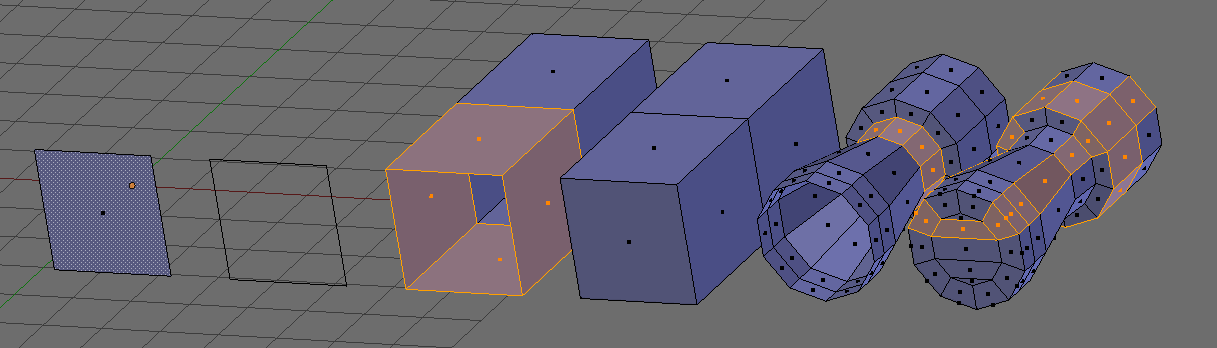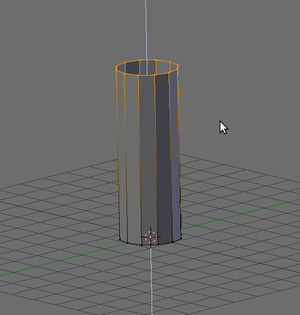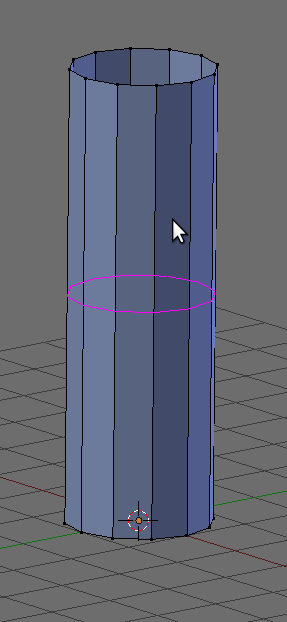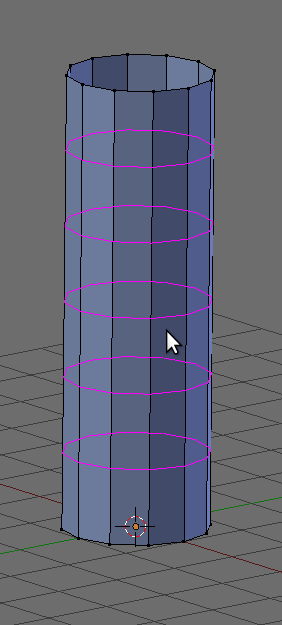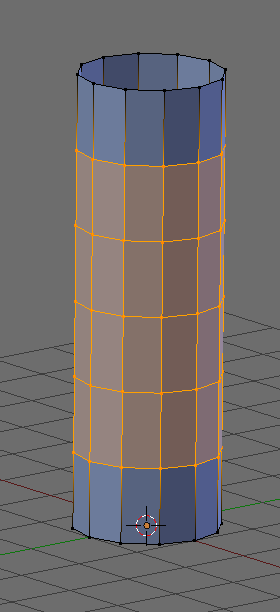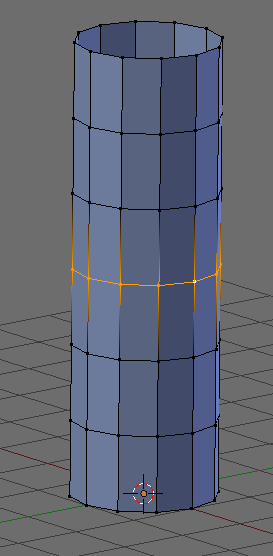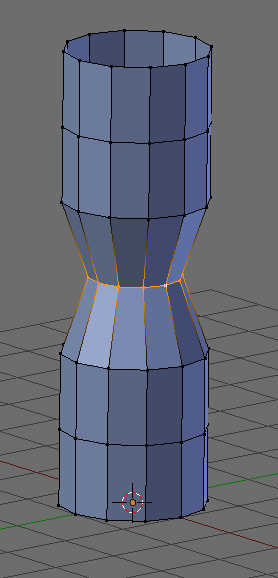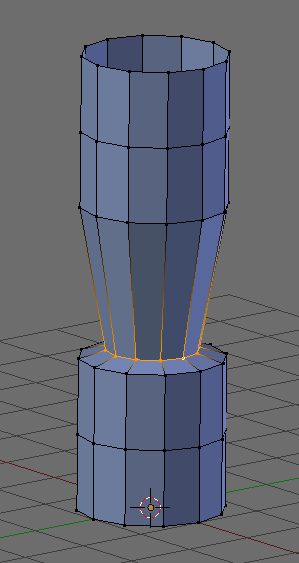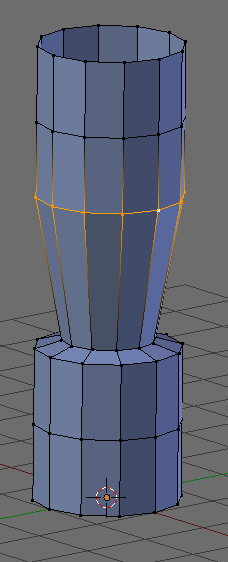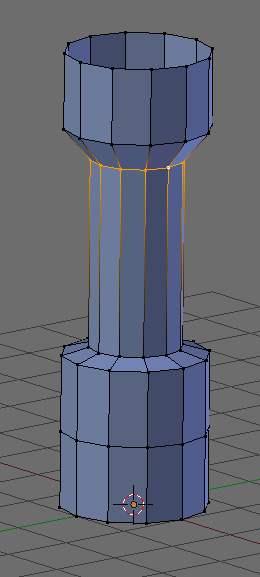Blender:Etre efficace avec les boucles
Pour pouvoir construire et travailler sur des objects rapidement, vous devez utiliser le plus possible les boucles, en anglais Loop.
Par exemple, pour créer un personnage très léger de 500 points, vous devrez placer dans l'espace 500 points soit définir les x y z de 500 points soit 1500 valeurs. Gros boulot ! Si votre personnage est constitué de boucles de 10 points, le boulot est divisé par 10 !! Ce n'est plus du travail de Romains, cela redevient un boulot possible pour un individu en un temps raisonnable. L'expression "travail de Romains" n'a rien de péjorative, elle vient de la Rome Antique: les Romains ont réalisés des travaux titanesques, par exemple la rampe d'accès de Massada en l'an 73.
Sommaire
Un premier exemple pour apprendre à sélectionner des boucles d'arrêtes et de faces
Définition
- Les boucles sont des ensembles d’arêtes ou de faces formant une “boucle” continue.
- Les explications de la doc officielle
- Les boucles stoppent sur les points appelés pôles.
- Pour sélectionner une boucle, Alt + Clic droit sur une arrête.
Boucles d'arrêtes: Edge Loop
Dans ce Fichier:Boucle 01.blend, faire Alt + Clic droit sur les arrêtes un peu partout pour visualiser toutes les boucles possibles, et chercher pourquoi des "boucles" n'en sont pas !
Maj + Alt + Clic droit pour sélectionner plusieurs Boucles ensemble.
Boucles de faces: Face Loop
Travailler avec les Boucles
Ajout d'un cercle de 12 vertices
| Barre Espace pour Ajouter un cercle Le Addons : Dynamic Space Bar doit être activé | F6 pour ouvrir le pop-up et définir le nombre de vertices soit 12 | Nous avons un cercle de 6 vertices |
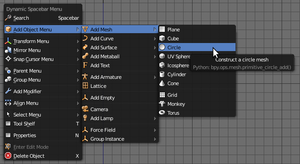
|
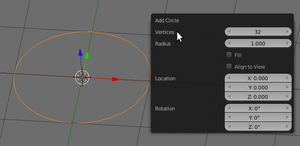
|
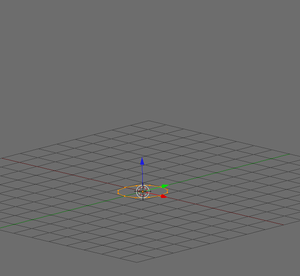
|
Extruder et ajouter des boucles
Ajout d'un modifier Subsurf

|
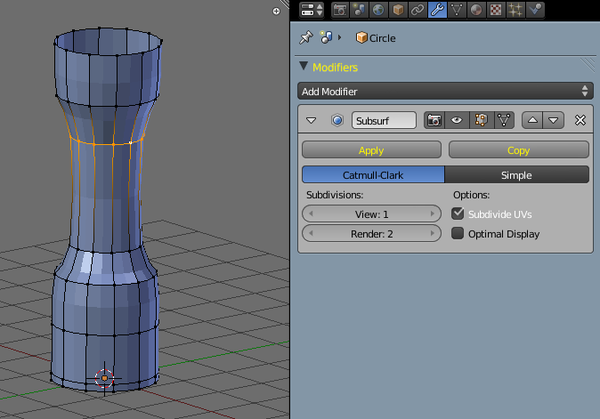
|
Suppression d'une boucle
| Alt + Clic droit sur une autre boucle puis X ou Suppr pour supprimer d'une boucle | La boucle est supprimée mais les faces sont toujours là |
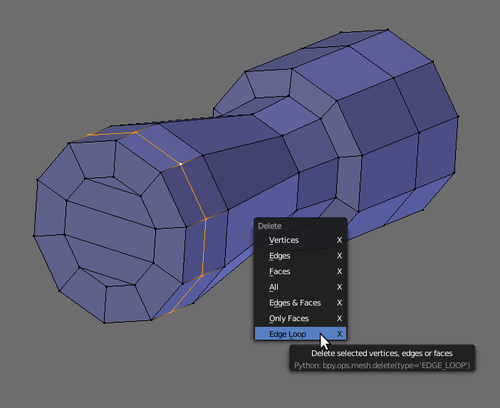
|
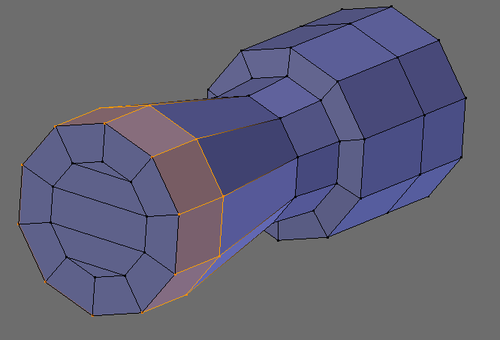
|