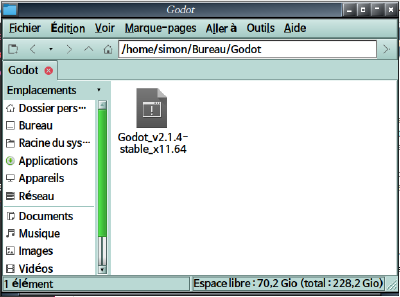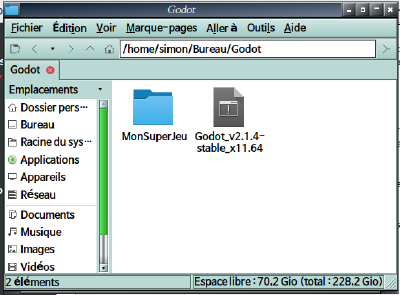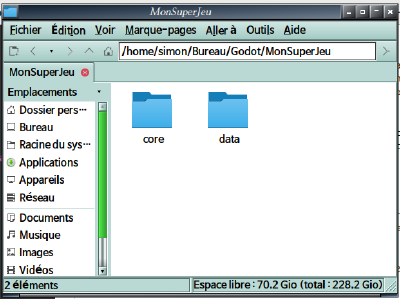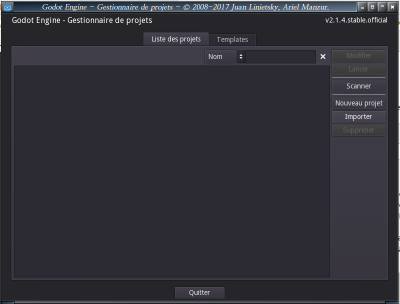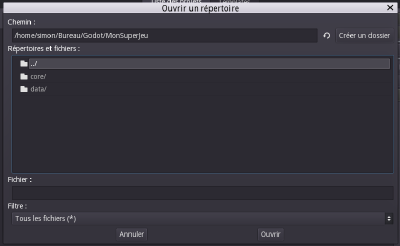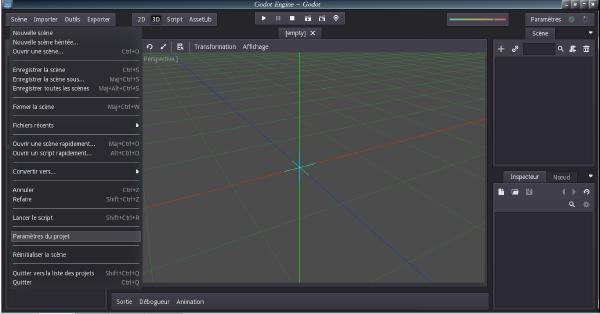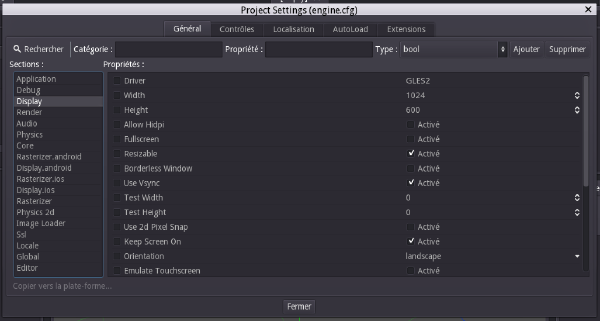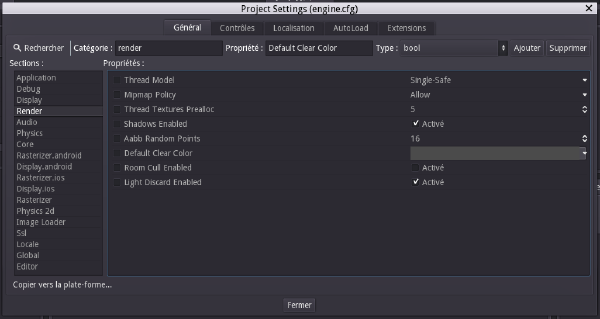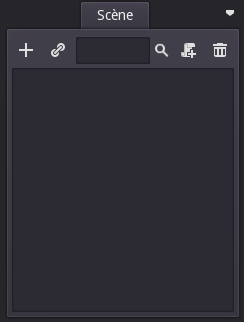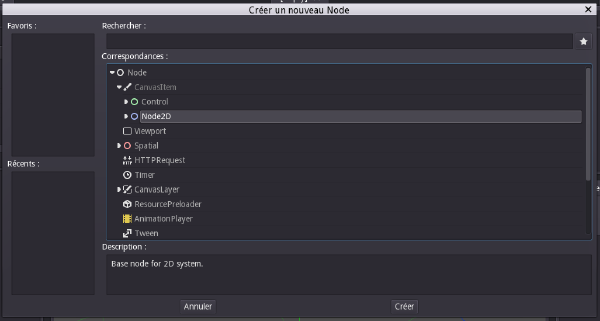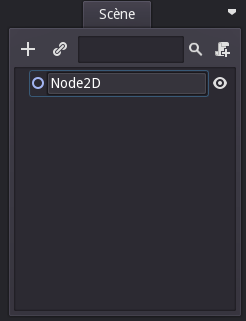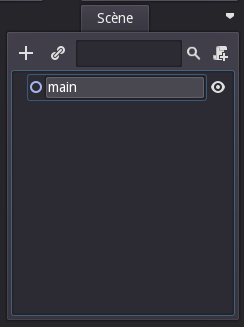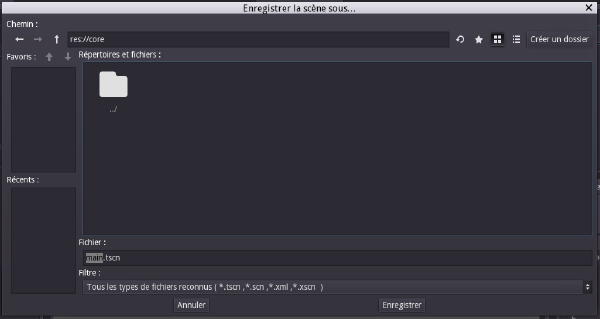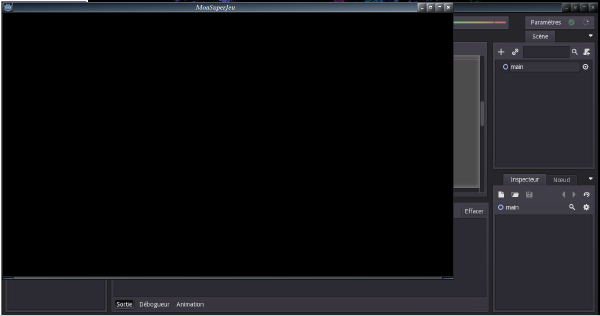Godot : Créer un projet
Créer un nouveau projet dans Godot
Sommaire
Présentation
Godot est un Game Engine libre qui se pose en bonne alternative à Unity. Doté d'une documentation très complète et d'un forum plutôt vivant et réactif, c'est un outil puissant dont l'utilisation va de la création d'un simple jeu par l'utilisateur néophyte à la commercialisation par une équipe de développement d'un jeu multi-joueur en ligne disponible sur Steam.
La présente page se focalise sur les étapes à suivre pour configurer un nouveau projet. Contrairement à un outil relativement simple comme Processing, une mise en place est nécessaire avant de commencer le développement d'un projet, fut-il court ou complexe.
Création du dossier de jeu
J'assume ici que vous avez déjà téléchargé le programme sur le site officiel ou sur GitHub. Commencez par déplacer le fichier exécutable dans un dossier qu'à priori vous aurez nommé "Godot", et qui contiendra chacun de vos projets et les fichiers qui y sont associés.
Vous pourriez lancer l’exécutable dès à présent et commencer la configuration du dossier à l'intérieur de l'application, mais la méthode suivante est plus rapide :
Créez un dossier qui porte le nom de votre jeu dans le dossier Godot :
Puis ouvrez le et créez deux dossiers : "core", et "data". Il n'existe pas d'organisation optimale pour les fichiers, mais pour les jeux simples, celle-ci est assez adéquate : le dossier "core" contiendra tous les fichiers qui permettent au jeu de s’exécuter, le dossier "data" contiendra les fichiers ressources, tels que les images, musiques, textes, etc...
Je vous conseille par ailleurs de ne pas utiliser de majuscules pour les fichiers à l'intérieur du dossier de jeu (ici à l'intérieur du dossier "MonSuperJeu"). En effet, vous accéderez souvent à ces fichiers via des lignes de code, et éviter les majuscules dans le code est, à mon sens, conseillé. Mais non obligatoire.
Revenez dans le dossier "Godot" et lancez l'exécutable.
Création du projet
Vous êtes dans le manager de projets. Il est pour l'instant vide mais se remplira à mesure que vous développerez.
Cliquez sur "Nouveau Projet" :
Puis sélectionnez "Parcourir" pour aller chercher le dossier de jeu que vous avez créé.
Ouvrez le. Comme prévu, en dessous de la commande pour retourner en arrière ( ../ ), les dossiers "core" et "data" sont visibles. Appuyez sur "Ouvrir", puis sur "Créer". Ça y est, le projet est créé est sera accessible la prochaine fois que vous ouvrirez le manager de projets. Mais pour l'instant, l'application se lance.
Configuration du projet
Paramètres de la fenêtre
Vous êtes dans l'éditeur. Sélectionnez l'onglet "Scène", puis "Paramètres du projet" dans le menu qui vient de s'ouvrir.
Le panneau de configuration s'ouvre. A priori, deux réglages nous importent avant tout : d'abord, dans la section "Display", nous pouvons configurer la taille de la fenêtre de jeu via les paramètres "width", et "height". Ces tailles sont en pixels. Il est également possible de mettre le jeu en plein écran en cochant la case "Fullscreen" et la case "activé" qui est à sa droite. Dans ce cas là, il est préférable que les paramètres "width" et "height" soient les mêmes que votre résolution d'écran.
Le deuxième paramètre se trouve dans l'onglet "Render". Il s'agit de "Default Clear Color", qui modifie la couleur d'arrière-plan du projet. Je le met généralement en noir mais le choix est à votre discrétion.
Fermez le panneau de configuration.
Scène principale
Godot est organisé selon un système de scènes. Il est nécessaire de créer une scène principale qui s'occupe d'administrer le reste des scènes. C'est la scène qui se lancera en premier quand le programme sera exécuté, par exemple quand vous ferez F5 dans l'éditeur pour tester le jeu.
Plusieurs types de scènes peuvent être sélectionnées pour remplir le rôle de scène principales, mais comme ce tutoriel est axé pour les débutants, le type le plus simple est "Node2D", qui permet de gérer un programme en deux dimensions. Dans l'onglet Scène, cliquez sur le plus (+).
Le panneau qui s'affiche vous présente tous les types de nœuds qui existent. Sélectionnez "Node2D".
Dans l'onglet "Scène", le "Node2D" s'affiche.
Double-cliquez dessus afin de le renommer. "main" est le nom générique du fichier qui s'occupe d'administrer le programme. Mais vous pourriez également lui donner le nom du jeu ou l'appeler Glados. Peu importe.
Sauvegardez le avec Ctrl-S, et enregistrez le dans le dossier "core".
Appuyez maintenant sur F5. Le message suivant s'affiche :
Faîtes "Select", et sélectionnez le fichier que vous venez de créer : "main.tscn", dans le fichier "core".
Une fenêtre se lance ! Que s'est-il passé ? Eh bien la scène "main" s'est lancée dans une fenêtre qui a les dimensions que vous avez choisi, avec un arrière-plan de la couleur que vous avez sélectionnée. Elle se lancera à chaque fois que vous appuierez sur F5. Félicitations, vous avez configuré votre projet, et vous êtes prêt à développer votre programme !
Conclusion
Rien de très passionnant ici, mais ce tutoriel est indispensable afin d'utiliser tous les autres tutoriels. Avec l'expérience, ces réglages se font en un tour de main et permettent ensuite d'utiliser le large éventail des fonctionnalités de Godot. Amusez-vous bien !