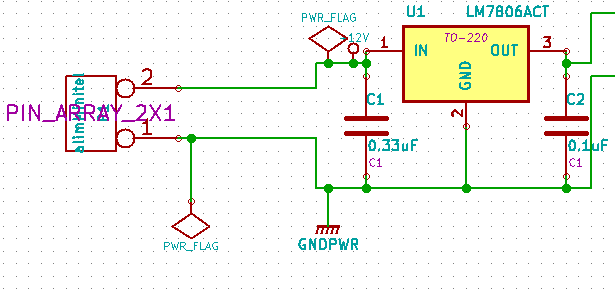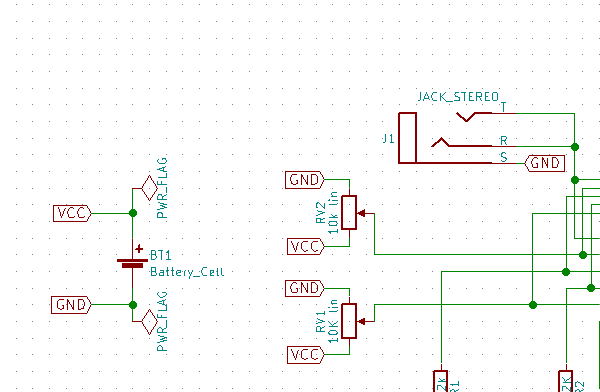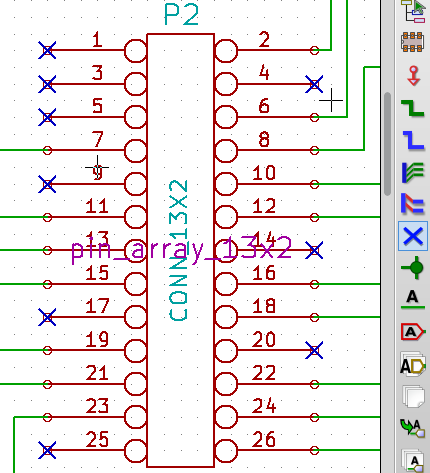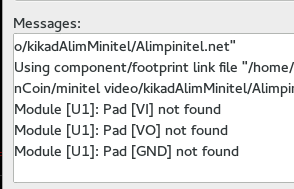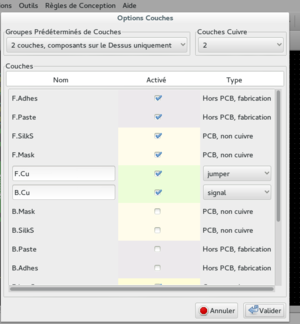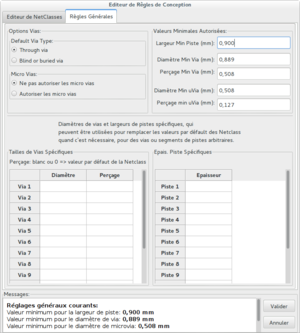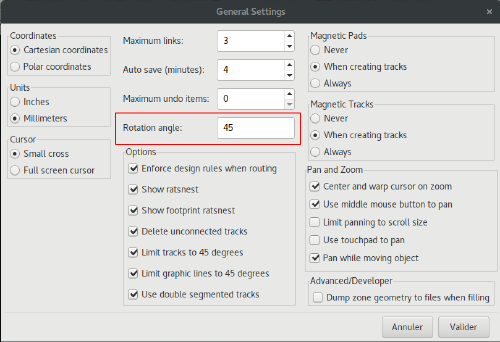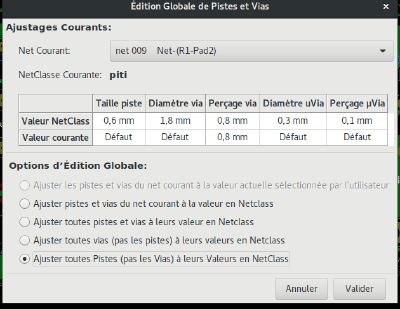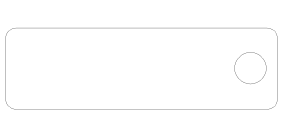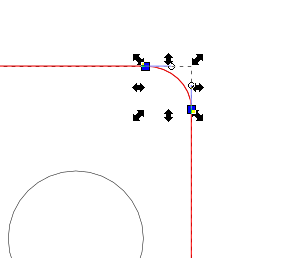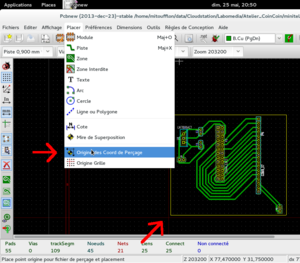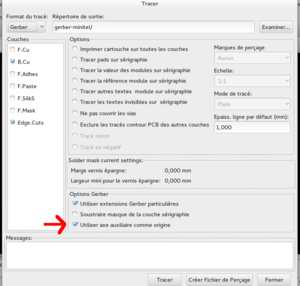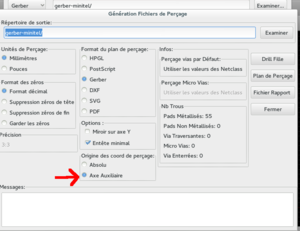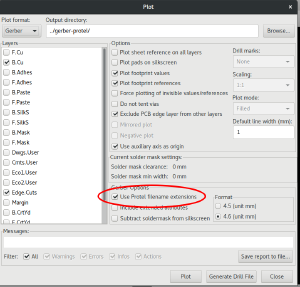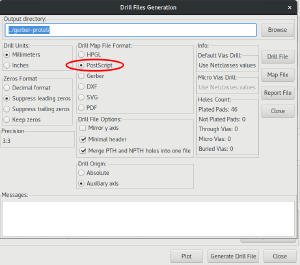Kicad
Créer un pcb simple face avec Kicad
Ceci n'est pas un vrai tutoriel, plutôt quelques trucs pour ne pas devenir fou devant cette suite de logiciels...Il s'agit donc de solutions plus ou moins barbares face à quelques problèmes rencontrés.
Ici de la documentation pour bien commencer : http://kicad-pcb.org/help/documentation/
Sommaire
- 1 Présentation
- 2 Création du schéma avec Eeschema
- 3 Association des composants avec CvPcb
- 4 Création du pcb avec PcbNew
- 5 Importer des graphiques
- 6 Création de fichiers gerber
- 7 Création du gcode avec pcb2gcode
- 8 Exporter la liste des composants (BOM)
Présentation
Kicad est une suite de logiciel permettant de créer des schémas électroniques puis d'en faire des pcb.
http://www.kicad-pcb.org
Astuces
- Les outils sont pour la plupart tous accessibles via des raccourcis clavier. Pour lister tous les raccourcis clavier, il faut appuyer sur la touche "?" de votre clavier.
- Kicad est composé de plusieurs outils, et il est difficile de s'y retrouver au début. Pour mieux appréhender le fonctionnement global et se laisser guider, il est recommandé d'utiliser le visuel suivant :
Création du schéma avec Eeschema
Lorsque que l'on à placé et relié nos composants il est important de rechercher les erreurs que nous avons faites en cliquant sur la petite coccinelle. Celle-ci nous indique où il y à problèmes...
Power flag
Pour valider notre schéma il faut placer sur les partie d'alimentation un symbole PowerFlag sur chaque ligne la constituant (en plus des habituelles +12v et GND par exemple).
Labels globaux
Si notre schéma est difficile à lire il est possible de placer des labels globaux pour à léger le nombre de connexions.
Dans la colonne de droite de l'interface sélectionner : ![]()
Il faut donner exactement le même nom à chaque label pour créer une connexion.
NoConnect
Lorsqu'un composant à des connections vide il faut lui ajouter des petites croix...
Association des composants avec CvPcb
Il y à parfois des composants qui ne s'associent pas correctement avec notre schéma, il manque donc des liaisons sur notre chevelu lorsqu'on l'importe dans pcbNew.
Pour remédier à cela il faut trouver une empreinte similaire même si le composant n'est pas le bon...
Par exemple dans ce schéma je dois utiliser un régulateur de tension 5V (L7805) mais il n'affiche pas de connexion dans PcbNew je l'ai donc remplacer par un LM7806ACT... et là tout va mieux...c'est un peu barbare mais efficace.
Il faut tout de même faire attention à la numérotation du brochage des composants (1 2 3 et pas 1 3 2 par exemple)
- Trouver des nouvelles empruntes de potentiomètres Alpha 09
https://github.com/nutbolt/Potentiometers.pretty
Création du pcb avec PcbNew
Pour faire un pcb simple face il y à quelques règles de conceptions à modifier dans Règles de conceptions -> Options Couches
- 2 couches, composants sur le dessus uniquement
- sélectionner jumper pour la face du dessus
Règles de conceptions
Afin de régler l'épaisseur des pistes et l'isolation entre celle-ci il faut modifier les règles de conceptions.
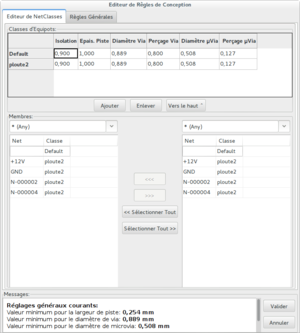
Modification de l'angle de rotation des composants
Dans le menu Preferences > General :
Auto routage
Depuis quelque temps l'option freeroute à disparu mais il est toujours possible de l'utiliser, voici la marche à suivre :
Installer Netbeans (un IDE java)
sudo apt-get install netbeans
ou télécharger la version java SE ici
- Installer au besoin jh.jar et netx.jar(des fichiers d'aide) :
sudo apt-get install javahelp2 icedtea-netx-common
Copier les sources de FreeRouting
dans le dossier de votre choix
git clone https://github.com/nikropht/FreeRouting.git
Lancer et configurer NetBeans
Créer un nouveau projet
- File>New Project
- Java > Java Project with Existing Sources
- Name and Location : FreeRoute (par exemple)
- Existing sources : Source Package Folders > Add Folder... (Ajouter le dossier précédemment téléchargé : .../FreeRouting)
- Cliquer sur Finish pour construire le projet
Configurer NetBeans
Une fois le projet lancer
Faire un clic droit sur Freeroute dans l'onglet Projet et cliquer sur Properties
- dans la catégorie Librairies > Add JAR/Folder et indiquer le chemin suivant :
/usr/share/java/jh.jar
puis recommencer avec
/usr/share/icedtea-web/netx.jar
puis cliquer sur OK
- dans la catégorie Application > Web Start cliquer sur Enable Web Start puis cliquer sur OK
FreeRoute
- Construire ou compiler le projet
cliquer sur le petit marteau
- Lancer FreeRoute
dans un terminal
java -jar "/home/là où se trouve votre projet/NetBeansProjects/FreeRoute/dist/FreeRoute.jar"
- Pour l'utilisation se référer à ce site
http://www.wayneandlayne.com/blog/2013/02/27/kicad-tutorial-using-the-autorouter/
- Sources
http://www.muonhunter.com/blog/installing-freerouting-on-kicad
https://en.wikibooks.org/wiki/Kicad/Autorouter
Sélectionner toutes les piste/via
- Sélectionner le mode d'affichage graphique de base F9
- Faire un clic droit sur une piste puis sélectionner "Editer toutes les pistes et via"
- Puis choisir les options adéquates
Importer des graphiques
Forme de découpe (edge cut) avec inkscape
Pour créer des formes arrondies, triangulaires ou n'importe quoi on peu créer un fichier dxf avec inkscape et l'importer dans kicad.
Créer une forme
Objet en chemin
Une fois la forme créer, sélectionner la puis transformer la en chemin
menu Chemin > Objet en chemin
Ajout de nouveaux noeuds dans les courbes
- Sélectionner les points qui forment la courbe
Rendre rectiligne les segments sélectionnés
en cliquant ici :![]()
Voilà ce que ça donne :
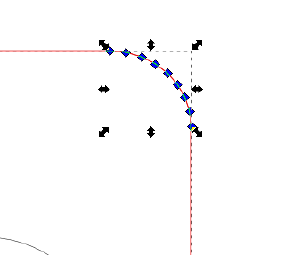
Enregistrement du fichier dxf
menu Fichier > Enregistrer sous > DXF R14
Importer la forme dans kicad
Fichier > Importer > DXF
Ne pas oublier de sélectionner la couche dans laquelle on veux notre forme
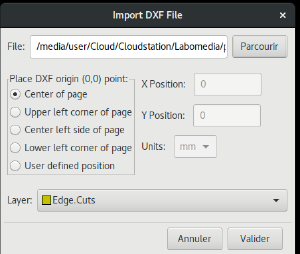
Gestion de Font
https://forum.kicad.info/t/custom-fonts-in-kicad/9438/3
https://www.evilmadscientist.com/2011/hershey-text-an-inkscape-extension-for-engraving-fonts/
Création de fichiers gerber
Le format Gerber permet d'avoir toutes les couches de notre pcb dans des fichiers séparés : gravure des piste(.gbl), perçage des trous(.drl) et découpe du circuit(.gbr).
Définition de l'origine
Dans PcbNew il est important de placer l'origine des coordonnées de perçage et de la grille pour avoir un point d'origine correct dans le gcode qui en découlera.
Création des fichiers Gerber pour gravure
- Pour créer nos différents fichiers il faut cliquer sur Tracer dans le menu Fichiers ou directement sur l'icône avec une imprimante et un P.
- Ensuite il faut sélectionner Utiliser un axe auxiliaire comme origine.
- Et cliquer sur tracer pour créer les fichier de gravure et de coupe
- Faire de même pour le fichier de perçage
- Pour visualiser le résultat il est possible d'utiliser GerbView ou gerbv
Aller dans l'onglet File -> Import Layer(s)
et séléctionner les fichiers .drl .gbr .gbl
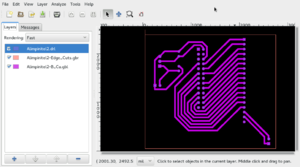
Création de fichiers gerber pour fabrication industrielle
Pour faire fabriquer ses pcb dans des entreprises spécialisées il faut utiliser le format protel. Il suffit de modifier quelques paramètres dans les fenêtres "Plot" et "Drill Files Generation"
SeeedStudio fusion
- Dans Gerber Options sélectionner "Use Protel filename extensions"
- Dans Drill Map File Format sélectionner "PostScript"
Pour Elecrow
http://www.360customs.de/en/2017/01/kicad-elecrow-pcb-service/
https://www.elecrow.com/wiki/index.php?title=Common_PCB_design_problem_for_PCB_fabrication
Test des fichiers
Un visualiseur en ligne : http://www.gerber-viewer.com/
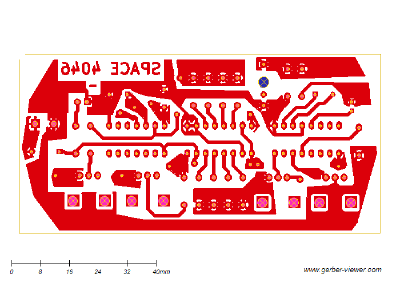
Création du gcode avec pcb2gcode
voir ici Pcb2gcode
Exporter la liste des composants (BOM)
Exporter un fichier .csv depuis Pcbnew : > Fichier > Fabrication Outputs > BOM