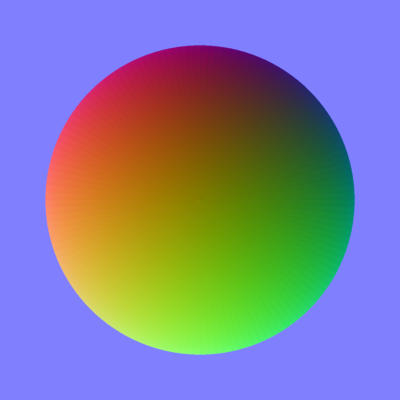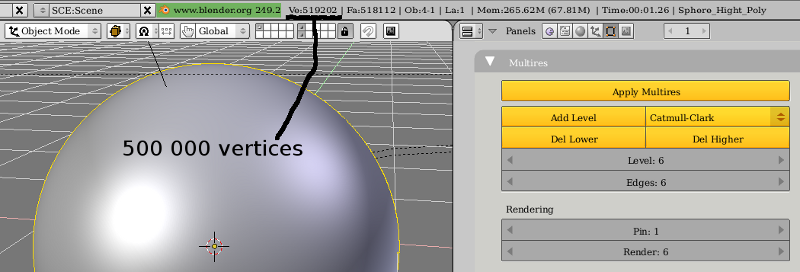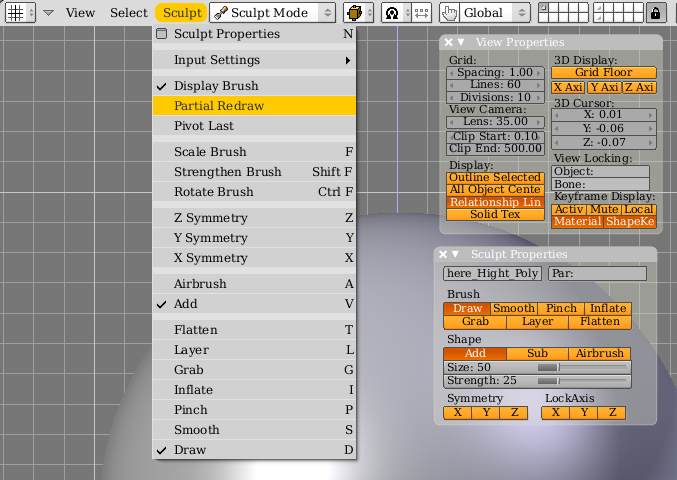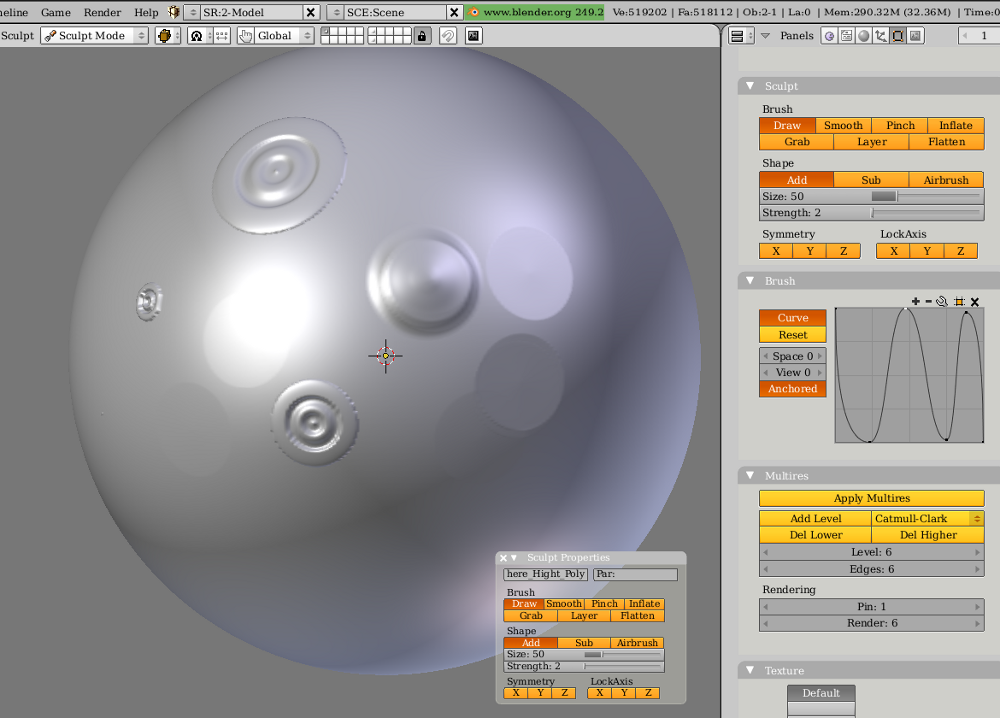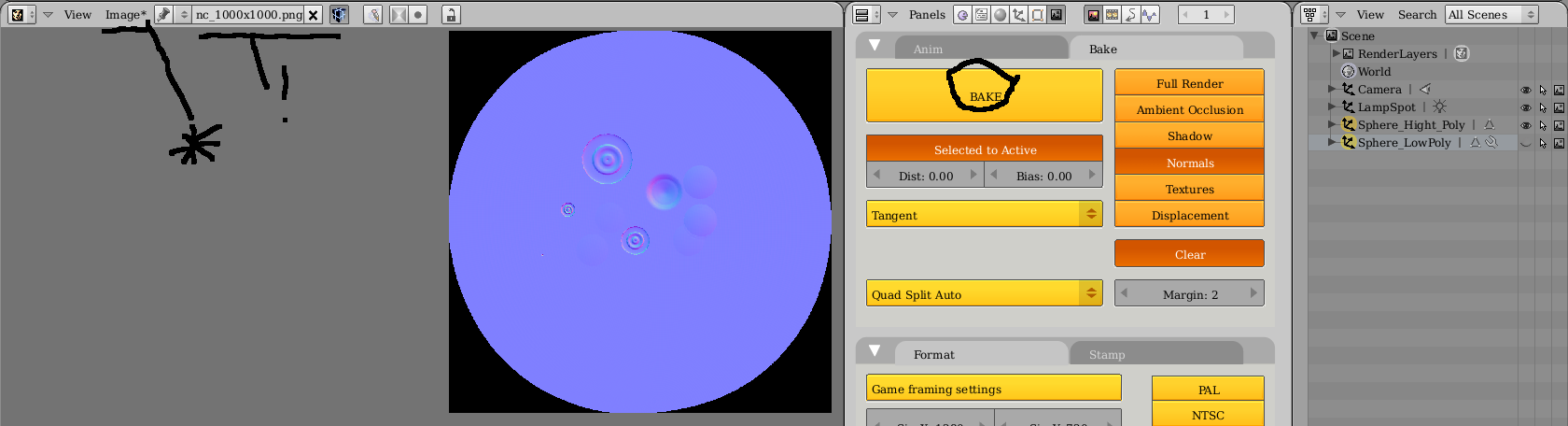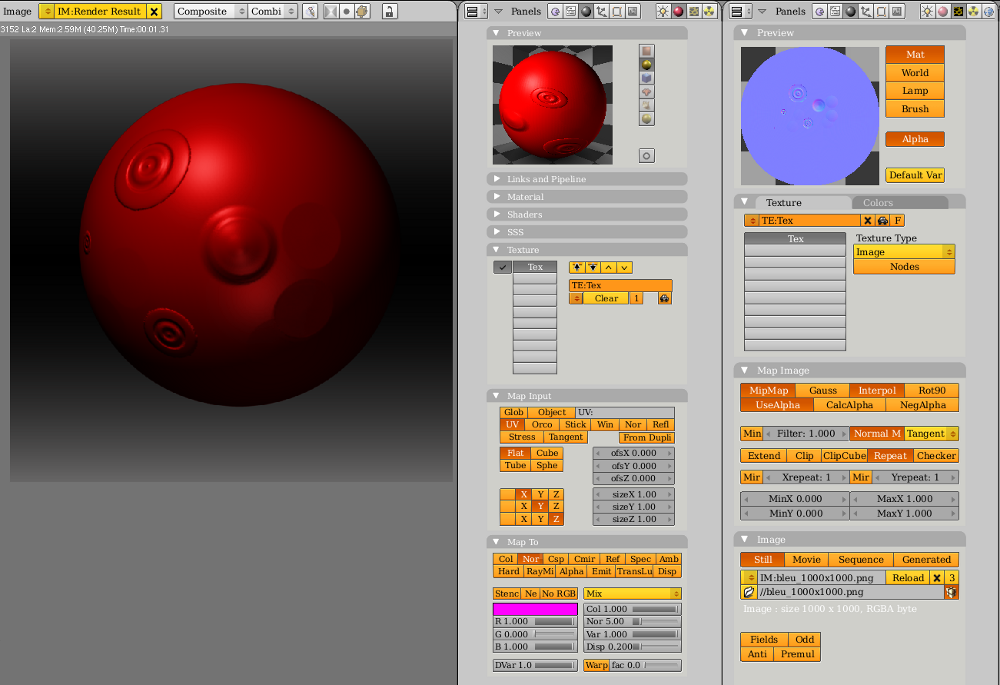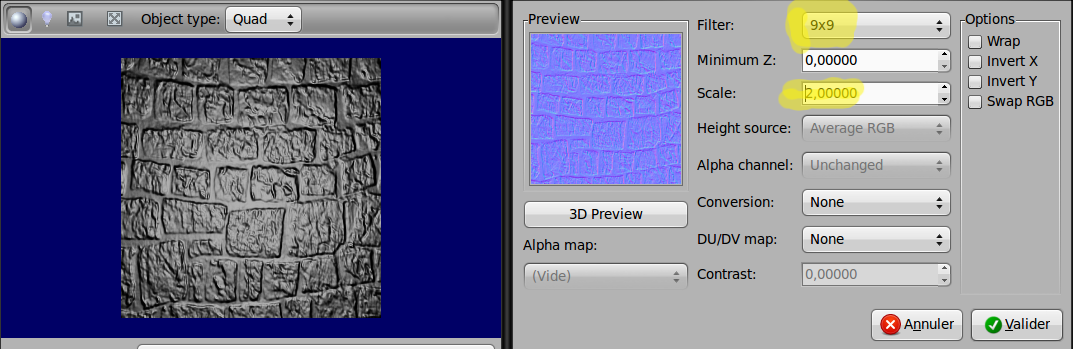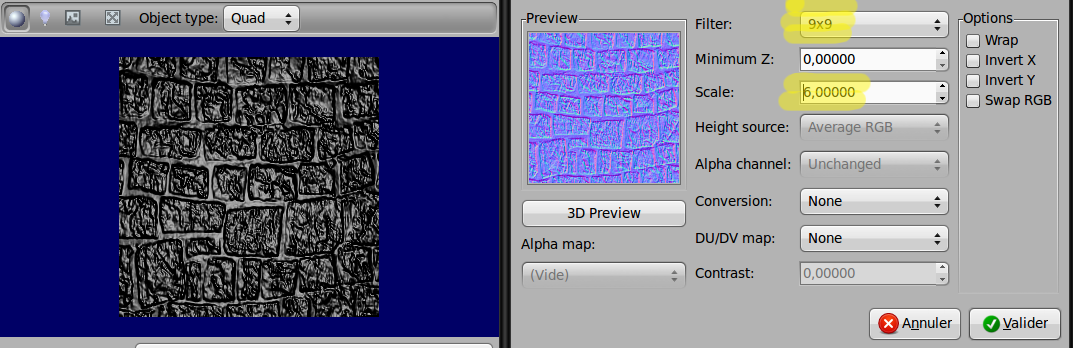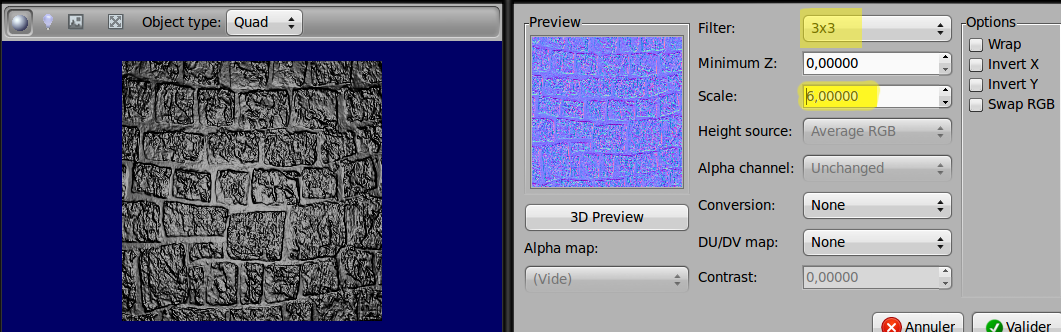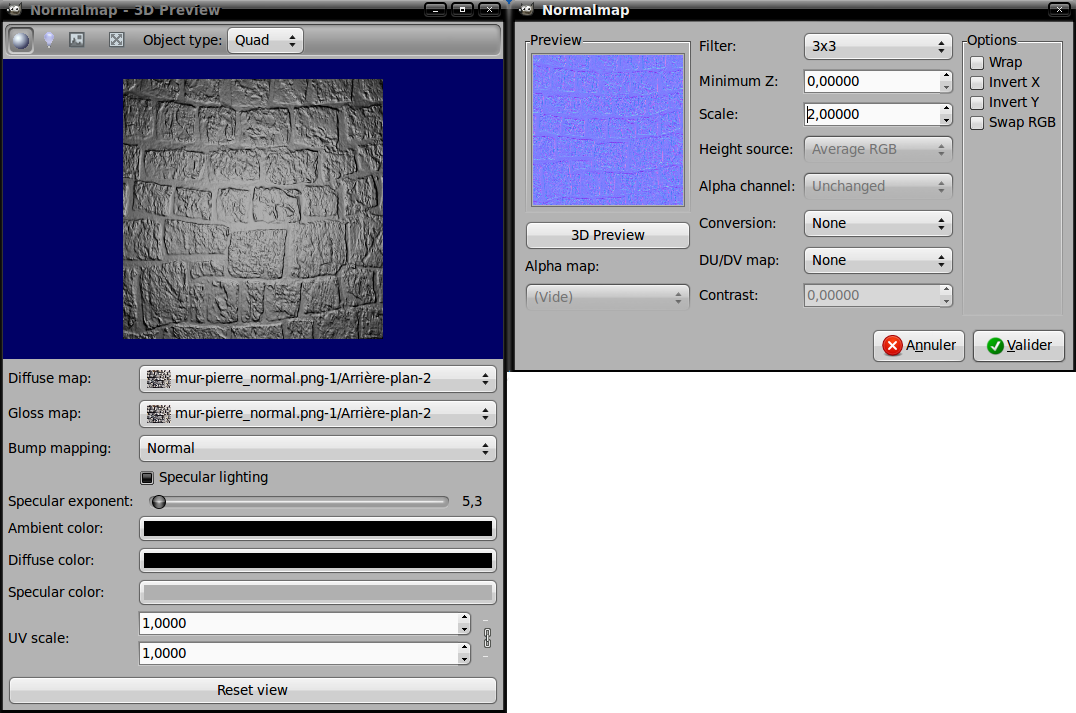Blender:Normal Map
| Ce wiki a été archivé en 2018.
Le nouveau wiki se trouve à: ressources.labomedia.org Les fonctionnalités sont désactivées: vous pouvez faire une recherche sur Google site:https://wiki.labomedia.org et découvrir La Labomedia. |
Les Normal Map servent entre autres à avoir un mesh low poly en animation et high poly en rendu (low poly : peu de polygones, faces; high poly : haute résolution)
Sommaire
Un peu de théorie
Ce fichier a 2 objets: un plan et le même plan avec des extrusions verticales: les normales sont toutes dans la direction +z, donc elles sont toutes parallèles. Le normal map donne une couleur unie bleue, 7f7fff, qui correspond à un angle nul ! Fichier:Explication 001.blend
Ce fichier donne la plage des couleurs possibles: une sphère plaquée sur un plan: Fichier:Plage couleur.blend
Création d'une map en Mode Sculpt
Scène de départ
Sphère 32 32 Subsurf level 1 render 3, la nommer Sphere_Low_Poly une caméra, un spot. Fichier:01 Nor Map Sculpt sphere low.blend
Supprimer la moitié arrière de la sphère, ce qui reste représente la face d'un visage.
Mode Edit, sélectionner tout, [U] Unwrap, ouvrir une image, puis Pack Data (il faut obligatoirement une image pour le Bake) Fichier:02 Nor Map Sculpt imaj uv.blend
Création d' un objet dupliqué en Multi Resolution
[Maj] + [D] pour créer un dupli de la sphère, sans la déplacer, oter le subsurf
[H] sur la sphère low poly pour la cacher Fichier:03 Nor Map Sculpt sphere Hy poly.blend
Select la sphère Multi Res, Panneau F9, Add Multi Res, Add Level pour avoir level 6
Passer en mode sculpt:
décocher Grid Floor, X et Y Axis, Outline Selected, dans Menu, Sculpt cocher Partial Redraw
modifier la shère Multi Res
c'est fait
Création de la Map
Sélectionner la sphère Multi puis Low Poly avec [Maj] maintenu,
Panneau Rendering, onglet Bake, cocher Normals, Select to active, Tangent au lieu de Caméra,
Cliquer sur Bake, une image bleutée est crée dans UV Editor, la sauvegarder* * *.
Détruire la sphère Hight Poly, le fichier redevient petit Fichier:08 Nor Map Hy Poly delete.blend
Ajout d'une texture Normal Map
Ajouter une texture image avec l'image créée ci-dessus, cocher Normal Map dans Map Image
Dans le material, cocher UV dans Map Input, Nor dans Map To, monter le Nor Fichier:09 Nor Map texture ok.blend
Création d'une map dans The Gimp
Un tuto: ici c'est le seul que j'ai trouvé
Sous Ubuntu, installer le paquet gimp-plugin-registry: sudo apt-get install gimp-plugin-registry
Ouvrir une image, puis Filtres, Carte, Normalmap
Sauvegarder l'image en png
Options:
NOR = 0 à gauche NOR = 25 à droite
Utilisation de la Normal Map sur un cube
Fichier:Un plan a mapper 1.blend
1- Installer gimp-plugin-registry par le Gestionnaire de paquet Synaptique sous Linux, si vous êtes sous Windows ?
- de fait dans flitres, carte, Normalmap
- ajouter du Scale et sauvegarder votre image "bleu"
2- Créer un cube
- ouvrez un menu UV Image/Editor
- sélectionnez la face d'un cube (1 face)
- cliquez "U" dans la fenêtre de visualisation du cube et la face doit monter dans l'UV/Image Editor
- montez votre image "bleu"
3- créez un matériel et une texture procédurale : texture ype image, dans image load "votre image bleu"
- cochez dans la colone Map Image "Normal Map" et choisir dans le menu déroulant à côté "Tangent"
- dans map to cochez Nor (et augmenter sa valeur) et décochez Col
- de la même manière dans map Input cochez UV à la place de Orco
4- Vous pouvez rendre F12 et sauvegarder votre image rendue avec F3 (après avoir rendu).
- pour en plus ajouter l'image en couleur ajoutez une seconde texture procédurale image, en UV dans map Input
- cochez dans Material buttons, onglet Matérial "TextFace" pour rendre l'image.