Utilisation CNC-Old
| Ce wiki a été archivé en 2018.
Le nouveau wiki se trouve à: ressources.labomedia.org Les fonctionnalités sont désactivées: vous pouvez faire une recherche sur Google site:https://wiki.labomedia.org et découvrir La Labomedia. |
La CNC est une defonçeuse commandée par ordinateur.
Elle se déplasse sur des axes equipés de servo-moteurs.
Le moteur est refroidi par water-cooling.
Un plateau de 30x30 a été applani pour assurer l'horizontalité entre les axes x et y et la pièce à travailler.
Sommaire
- 1 A partir d'un fichier vectoriel
- 2 UTILISER LA FRAISEUSE NUMERIQUE AVEC HEEKSCNC
- 3 Des pistes
- 4 Générer son Gcode
A partir d'un fichier vectoriel
Inkscape puis HeeksCNC
Préparer son fichier
Après préparation de votre fichier dans Inkscape
![]()
Enregistrer sous
Choisir le format "traceur de découpe de bureau (autoCAD DXF R14)(*.dxf)
Alors, une fenêtre apparaît. Vous choisirez
"utilise un type de slpine ROBO-Master en sortie"
Vous décocherez
"utilise une type de ligne LWPOPYLINE en sortie"
Pour "unité de base", vous choisirez : "mm"
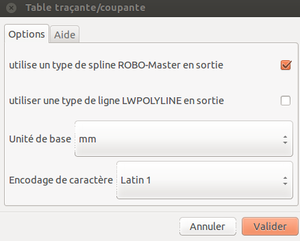
UTILISER LA FRAISEUSE NUMERIQUE AVEC HEEKSCNC
HeeksCNC
HeeksCNC est un plugin du logiciel heeksCAD,
Pour l'installation voir ici : heekscnc
- Il permet de concevoir une forme (via heekscad) et de fraiser une pièce : contournage, perçage, gravure...
- On peut importer des fichiers exportés au formats DXF(r14) depuis Inkscape si ceux-ci ne comportent pas de courbes...
- A noter : problème d'unité avec l'import des svg, ceux-ci sont en pixel et non en mm
Quelques infos pratiques :
https://sites.google.com/site/heekscad/basic-features
Quelques bugs :
http://sliptonic.com/tag/bugs/
Faire un trait avec HeeksCNC et HeeksCAD
Pour graver (ou découper) un trait avec la CNC en utilisant heeksCAD et heeksCNC:
- Placer au moins 3 points alignés formant le segment à découper, graver (géométrie -> dessiner des points)
- Sélectionner les 3 points
- Tracer la droite entre les points via géométrie -> Spline
- Clic droit sur le spline et faire transformer en esquisse
- Puis enfin sélection de l'esquisse et générer le g-code
Modification du fichier dans HeeksCNC
Cliquer sur l'icone HeekCNC pour ouvrir le logiciel
![]()
Fichier
Importer
Il faut grouper chaque découpe pour la création du gcode:
- un calque pour le contour
- un calque pour chaque découpe
Objets
Dans le cadre "Objets"
Dérouler ENTITIES Layer_1
Cliquer sur le petit "+" et ainsi dérouler le dossier
Selectionner les objets "ligne" et grouper chaque découpe
Selectionner 4 lignes consécutives : Maj + Clic
Puis Clic droit et choisir " Transformer en esquisse"
Cliquer à nouveau dans "ENTITIES"
Votre selection a été nommée Esquisse (+ chiffre) et se retrouve en bas de liste
Vous pouvez passer au prochain groupe... Courage
Définition du foret, de la fraise à rainurer, dans la liste d'outils de heekscnc
Heekscnc est livré avec une liste de forets prédéfinis par défaut. On regarde si le foret que l'on veut utiliser est dans la liste prédéfinie: dans la fenêtre à gauche, "objets", on voit dans l'arborescence la ligne "outils", avec un signe "+" devant. On clique et cela ouvre l'arborescence. On voit alors les outils définis par défaut. Dès lors :
- Si le foret que l'on souhaite utiliser est dans la liste, alors il n'y a rien à faire.
- Si le foret que l'on souhaite utiliser N'EST PAS dans la liste, alors il faut définir un nouvel outil.
-> Définition d'un nouvel outil, d'un nouveau foret, d'une nouvelle fraise à rainurer
On va dans le menu: usinage -> ajouter un nouvel outil
On choisi le type d'outil à ajouter (souvent, c'est "fraise à rainurer").
Puis il y a deux choses à faire :
- Choisir un numéro pour l'outil: et là, attention ! Il faut choisir le chiffre qui est proposé, car il correspond au nombre d'outils déjà définis + 1 (exemple: 3 outils définis, le chiffre proposé est donc: 3+1=4). Si on choisi un chiffre inférieur, alors la machine va croire que le forêt correspond à celui qui avait le numéro par défaut dans le réglage initial par défaut de heekscnc. Donc, bien faire gaffe à ça.
- Puis choisir le diamètre qui est exprimé en mm (exemple 8, pour 8mm).
-> Sauvegarde de la liste d'outil
Il est possible de sauvegarder la liste d'outil pour une utilisation future. Clique droit sur "+outils" dans l'arborescence de la fenêtre objets à gauche, puis choisir "définir comme table d'outils par défaut". La prochaine fois que heeks s'ouvre, cette liste devrait de nouveau apparaître, avec les nouveaux outils définis.
Contournage des objets
Ce réglage dirigera le foré lors de la découpe.
On choisi si le foret passera à l'interieur ou à l'exterieur de la forme,
On spécifie les caractéristiques de l'outil (sa largeur de coupe) dans le champ outil
On spécifie la profondeur de coupe dans le champ : profondeur finale
On spécifie le nombre de passes dans le champ :"passes en z
etc...
Selectionner son (ou ses) esquisses.
- Dérouler le menu "usinage"
- Ajouter une opération de fraisage
- Contournage
- Si problème de création u gcode error curve blabla :
- Sélectionner l'esquisse -> clic droit -> découper l'esquisse
- Sélectionner toutes les esquisses puis suivre le dérouler pour le contournage
Poche
- D'aprés un fichier svg faire un export en dxf r14 sans options rajoutés
- dans heekscad importer le dxf
- sélectionner nouvelle opération de fraisage et selectionner poche
- chosir la taille des outils et la profondeur puis valider
- enfin générer le gcode
Des pistes
http://www.cambam.info/ref/ref.linux/
http://www.multixmedia.org/cammill/
Générer son Gcode
Pour générer le Gcode.
1_ à quoi ça sert un Gcode?
Cela sert à parler à la fraiseuse numérique dans un langange qu'elle comprend. Celui explique le chemin à suivre pour fraiser, le chemin qu'elle va emprunter en enlevant de la matière.
2_ de quoi on part?
D'un document au format vectoriel. Par exemple un dessin au format illustrator ou inkscape. On convertira le .ai ou .svg ou .ps au format .ngc
A partir du logiciel HeekCNC
Après avoir paramétré son espace de travail (comme expliqué ci dessus)
Cliquer dans l'onglet "usinage"
Choisir "Générer G Code
A partir du logiciel Inkscape
- Ouvrir "Inkscape".
- Ouvrir le document au format .svg ou .ai ou .ps. sous Inkscape.
- Sélectionner l'objet (la forme).
- Aller dans le menu "affichage" cliquer contour et vérifier quand on survole avec la souris que le tracé se met en surbrillance bleue (si c'est ok, c'est que le tracé est bien vectoriel, ce qui est plutôt rassurant).
- Aller dans le menu "chemin", cliquer "objet en chemin.
- Aller dans le menu "objet", cliquer "dégrouper".
- Maintenant commencent les affaires sérieuses, cad le travail pour générer le Gcode.
Tout se passera dans le menu "extension", sous-menu "Gcodetools".
- 1/ aller dans "orientation points" qui sert à définir le Z, cad le déplacement vertical de la fraise, donc la profondeur de travail (important pour ne pas casser la fraise de ne pas saisir des données trop fantaisistes). Z-1 veut dire que la fraise va s'enfoncer de 1 mm.
- 2/tools librairy
Il est fréquent que le logiciel ne veuille pas exécuter l'opération parce que "aucun calque" n'est créé sur le document. Donc il faut faire CRTL + L pour créer ce calque. Sélectionner la figure, faire CRTL X, double-cliquer sur le calque dans la palette à droite, faire CRTL V, aller dans "fichier" "format du document" "ajuster à la taille de l'objet". Dans le cas présent j'ai cliqué "cylindrique". Ce qui semble vouloir dire que la fraise est cylindrique... Conséquence surprenante mais impérative: un bloc texte, une zone de saise apparaît sur le document. Taper F8 afin de pouvoir sélectionner la valeur à modier en cliquant avec la souris. Deux champ à modifier: "feed" cad vitesse de déplacement de l'outil. Dans le cas présent (fraise de 0.8, matériau medium) 50. Et taille de l'outil, ici 0.8 mm. Taper F1 pour sortir et cliquer à côté du tableau.
- 3/ Path to Gcode!
yeah! Dans onglet "préférence" vérifier que Safe Z est de 2 mm, ce qui voudra dire que pour se déplacer la fraise va remonter de 2mm et sortir du matériau usiné.
- Puis lui donner un joli nom et lui dire où enregistrer le fichier.
- Cliquer sur l'onglet "path to Gcode" et "appliquer" et "fermer".
Normalement ça a marché. Commence une autre histoire, qui consistera à ouvrir le fichier Gcode avec le logiciel LinuxCNC afin d'usiner la pièce.
A partir d'une image : logiciel Gimp
Nous utiliserons KoKompe pour generer le GCode
http://wiki.labomedia.org/index.php/Kokompe#Mise_en_Route
2 Fraiser avec LINUX CNC
- Ouvrir le logiciel Linux CNC (le logo est un manchot sympathique)
- Vérifier les passages (ici un seul passage de la fraise pour "dessiner" le contour...
- S'assurer que la pompe à eau est bien immergée dans une dizaine de litres d'eau
- Lancer la pompe à eau en branchant la prise électrique.
- Sur l'alimentation bleue placée sous la CNC: appuyer sur le petit bouton rouge : ON
Connecter la CNC à Linux CNC
appuyer sur le bouton de connexion.
POM des axes : prise d'Origine des Axes
Cela veut dire qu'on fait coïncider dans l'espace réel le posititionnemenrt de départ de la pointe du foré avec le point X = 0, Y = 0 et Z = 0 du dessin dans heeksCAD.
- On déplace la fraiseuse grâce à la manette de jeu (ou les flèches du clavier),
- On l'amène là où on veut qu'elle commence à travailler en x et en y
- On fait affleurer le foré à la plaque
- Puis dans le logiciel heekscad
On coche X
on appuie sur POM des axes,
On coche Y
on appuie sur POM des axes,
On coche Z
On appuie sur POM des axes,
Si cela ne fonctionne pas, vous pouvez utiliser la commande G92 X"position voulu" Y"position voulu" Z"position Voulu"
Ex: La POM pour l'axe Z ne fonctionne pas et m'indique -1.42 au lieu de 0.
J'utilise la commande suivante : G92 Z0
Après cette opération la réalité et notre projet virtuel encore non réalisés sont synchronisés
Lancer le fraisage
Lancement de la machine
- On s'assure bien que le watercooling (la pompe qui fait circuler l'eau dans le moteur pour le refroirdir est bien en marche)
- On lance le moteur en appuyant sur le petit bouton vert de l'alimentation bleue (qui est sous la CNC).
Dans linux CNC
- Cliquer dans fichier
- Ouvrir
Choisir tous types de fichiers d'usinage
- en navigant dans l'ordinateur trouver son fichier qui s'appellera nom_de_votre_projet.ngc
- Appuier sur le bouton "lecture"