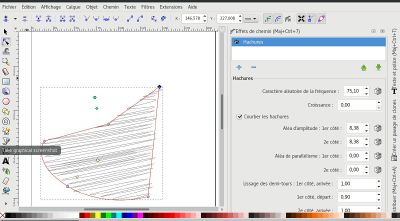Decoupe Laser Preparation Fichier
Pour utiliser au mieux la découpeuse laser il est important de traiter les fichiers numérique que ce soit pour la gravure ou la découpe.
Sommaire
- 1 Créer un fichier vectoriel ou bitmap
- 2 Créer un pochoir à partir d'une image
- 3 Utilisation du plugin Laserengraver pour créer le gcode dans inkscape
- 4 Traitement de fichier numérique pour rasterisation
- 5 Alternative à la rasterisation
- 6 Utilisation de la découpeuse laser
- 7 Quelques liens utiles
- 8 Bug
Créer un fichier vectoriel ou bitmap
Tout d'abord il faut un fichier numérique au format bitmap ou vectoriel qui sera transformé par Inkscape en SVG. Pour l'utilisation d'inkscape c'est par là
Pour utiliser des fichiers vectoriels créés depuis un PC avec Corel Draw par ex, il est préférable de passer par le format .pdf mieux géré par Inkscape.
Conseils d'utilisation d'Inkscape
- Largeur des traits ? Ajuster à la fin ? en cours ? (kerf) => désactiver la mise à l'échelle des epaisseurs de traits.
- Quelles dimensions faut-il prévoir pour respecter les dimensions théoriques après la découpe ?
- Quelles dimensions faut-il prevoir pour un léger serrage ?
Créer un pochoir à partir d'une image
- Ouvrir Inkscape
- Fichier > Importer
- Sélectionner l'image
- Contrôler le format de l'image importée
- S'il n'est pas conforme, le modifier dans la barre sous les outils en choisissant l'unité mm, et en cadenassant longueur et largeur
- Fichier > Propriété du document > ajuster la page au dessin ou à la selection
- S'il n'est pas conforme, le modifier dans la barre sous les outils en choisissant l'unité mm, et en cadenassant longueur et largeur
- Chemin > Vectoriser un objet matriciel
- Cocher aperçu en direct et s'amuser avec les options
- Cliquer sur valider
- Affichage > mode d'affichage, contour
- Sélectionner tout (Ctrl + a)
- Créer un nouveau calque qu'on appellera "découpe"
- Coller la sélection dans ce calque
- Sélectionner tout (Ctrl + a)
- Objet > Dégrouper
- Chemin > objet en chemin
Si découpe et gravure
Pour que la découpeuse laser différencie les types de découpe et de gravage il suffit de les répartir sur 3 niveaux de calque (cette machine n'utilise pas de code couleur) :
- calque supérieur réserver à la gravure doit être nommé : gravure
- calque médian réserver aux découpages intérieurs doit être nommé : decoupe_1
- calque inférieur réserver au découpage final extérieur doit être nommé : decoupe_2
Nota : L’épaisseur du trait importe peu, la machine coupe “au milieu” du trait.
Attention à ne pas avoir de ligne de coupes superposées, le laser passerait alors plusieurs fois même endroit occasionnant une découpe de mauvaise qualité, un durée plus longue, risquant même de mettre le feu à votre matériau.
Tenir compte de l'épaisseur de la découpe pour déterminer par exemple les jeux de réalisation d'assemblage à encoches
- cette épaisseur est de : .... à compléter STP
Utilisation du plugin Laserengraver pour créer le gcode dans inkscape
Voir ici pour l'utilisation et l'installation. le dépôt sur gitlab Merci à Laurent pour cet outils...
Préparation des fichiers
Règles de bases
- Tout les objets des calques doivent être des chemins (sinon ils ne sont pas pris en compte)
- Tout les objets des calques doivent être dégroupés
- Tout les objets des calques doivent avoir un style d'appliqué
- Le fichier doit avoir un xml propre (si problème copier coller dans un nouveau fichier)
Fichier par défaut dans Inkscape
Sur le PC de la découpe laser un nouveau document ouvre par défaut une page contenant la bonne échelle servant au plugin
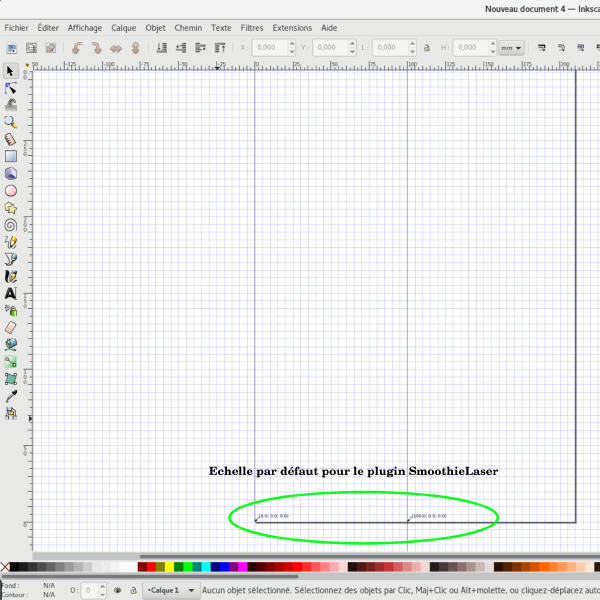
Il faut donc prendre en compte que l'origine de notre pièce sera en bas à gauche au niveau du (0.0;0.0;0.0).
Utilisation pour de la découpe
- Extension > laser engraver > smoothie laser
une fenêtre Smoothie laser s'ouvre
- Dans l'onglet "Laser" choisir "cut" puis les vitesse de découpe et la puissance du laser
- En bas de fenêtre dans le champ "file" donner un nom à son projet.ngc
- Dans l'onglet "Images Matricielles" décocher la case Raster Engraver (si elle est cochée)
- Dans l'onglet "Préférences" et dans le champ "Dossier" vérifier le chemin où vous allez créer votre gcode.
Traitement de fichier numérique pour rasterisation
Il est possible de graver autre chose que les contours d'une image à partir d'une image bitmap en niveau de gris.
Préparer une image dans Gimp
- Transformer en niveau de gris
- Dans le menu Image > Mode > Niveau de gris
- Régler le contraste et la luminosité
- Dans le menu Couleurs > Luminosité-Contraste...
- Régler la résolution
- Dans le menu Image > Échelle et taille de l'image > Résolution X et Y 1600 dpi
- Exporter le fichier en jpg
- Dans le menu Fichier > Exporter comme...
Rasterisation avec Inkscape et le plugin LaserEngraver
Dans Inkscape
- Importer le fichier
- Dans le menu Fichier > Importer (choisir d'incorporer l'image)
- Taille de la zone de travail (l'image doit être inférieure à la surface de travail de la machine soit 20x30cm)
- Dans le menu Fichier > Propriétés du document > Redimensionner la page au contenu... > Ajuster la page au dessin ou à la sélection
- Enregistrer le fichier sous "le-fichier.svg"
- Vérifier que la définition du fichier bitmap en dpi soit supérieure à la définition du fichier dans inkscape
- Utilisation du plugin LaserEngraver
- dans l'onglet image matricielle coché Engraver Raster puis faire les réglages adéquates
Alternative à la rasterisation
Il est possible de remplir des formes vectorielles avec des motifs vectoriels pour créer une sorte de remplissage grâce aux effets de chemins : Menu "Chemin" > "Effets de chemin" cliquez sur "+" puis choisissez "Hachures"
Utilisation de la découpeuse laser
Voir Decoupe-Laser-Utilisation
Quelques liens utiles
- pour générer des boîtes à encoches
- pour générer un packaging
- pour vous inspirer une "collection Pinterest" avec plein d'idées
- pour d'autres info (certaines de ces info sont plutôt spécifiques aux découpeurs laser de marque Trotec)
Bug
retour sur mes galères du plugin
contexte :
création d'une découpe+ gravure sur inkscape sur mon pc
utilisation du plugin sur le pc de la laser=> Problème d’échelle, et de sélection d'objets non prise en compte
mon fichier contient 3 calques ( 1_gravure / 2_decoupe_interne / 3_decoupe_externe) , tous les objets sont dégroupés
enregistré au format svg.
détail :
le plugin m'annonce que des points de références d’échelle n'existe pas et qu'il en crée automatiquement
or cette échelle est fausse par rapport à mon dessin
résolution :
enregistrement du fichier au format "svg simple (inkscape)"